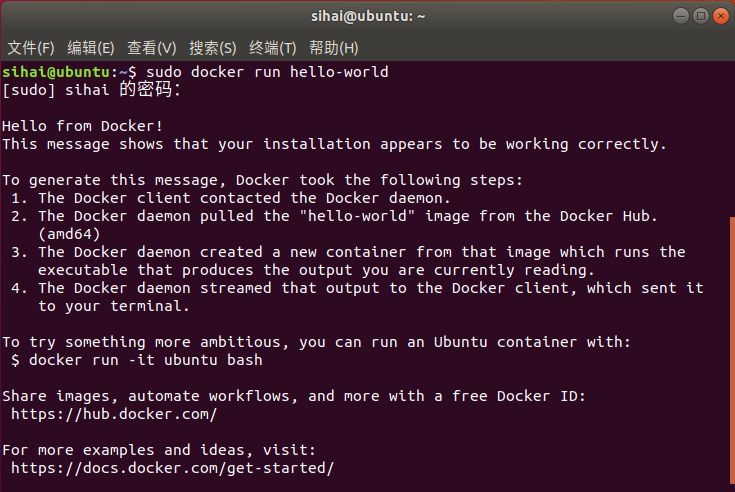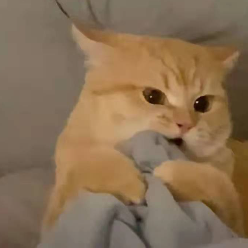VMware Workstation 安装 Ubuntu
虚拟机安装
下载
首先我们要下载虚拟机软件,这里比较推荐 VMware Workstation Player,个人不商业使用是 免费 的。
直接到 VMware 官网下载:
https://www.vmware.com/cn/products/workstation-player.html
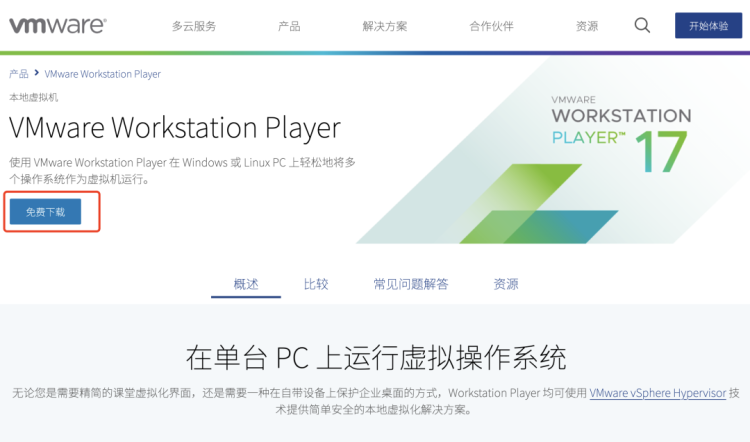
在官网点击免费下载后,即可进入安装流程。
这里要注意勾选 “自动安装 Windows Hypervisor Platform” 和 “将 VMware Workstation 控制台工具添加到系统 PATH” 两个选项: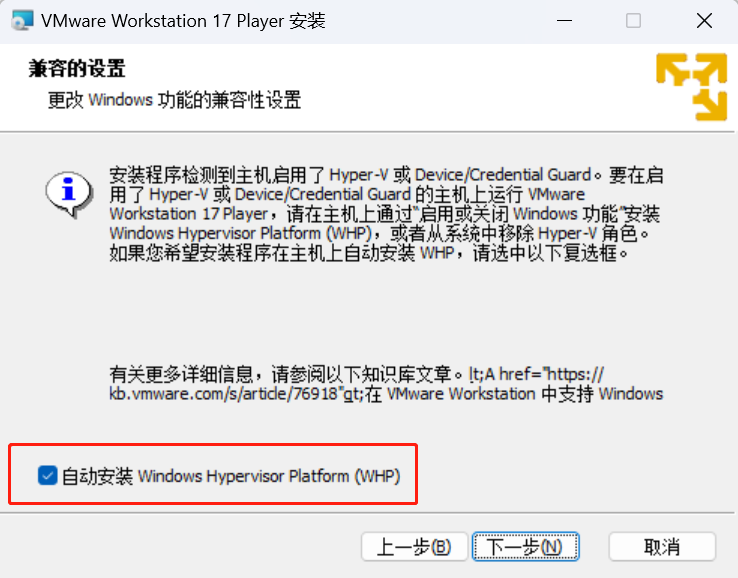
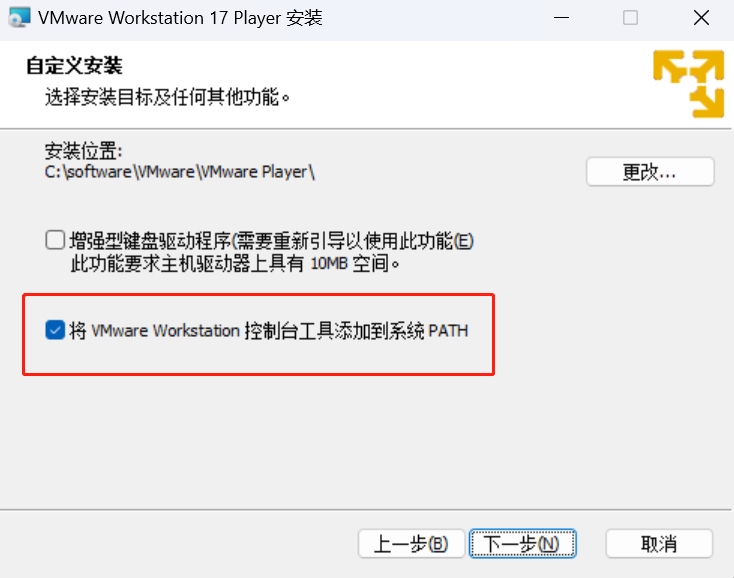
选择免费、非商用版本: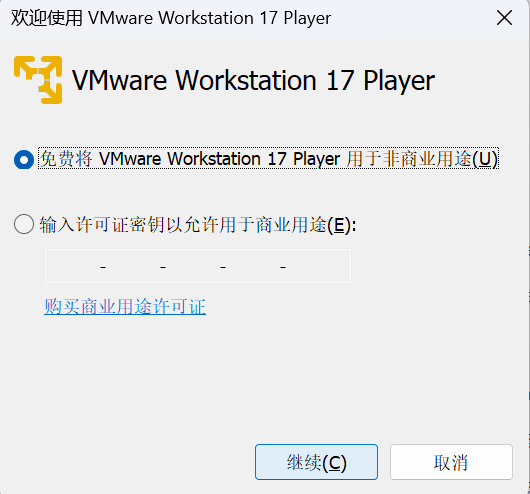
然后就安装成功了
安装 Ubuntu
这里我们选择 Linux Ubuntu 18.04 LTS 版本来给大家演示,有图形界面。
Ubuntu 镜像下载:https://releases.ubuntu.com/18.04/
拉到底部,找到 .iso 后缀的文件下载即可: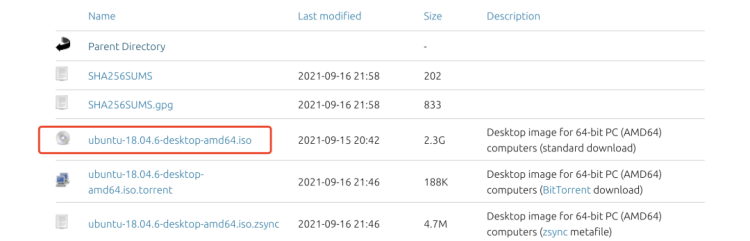
创建虚拟机
虚拟机软件安装完成后,我们打开软件,接下来要先新建虚拟机来安装一个 Linux 操作系统: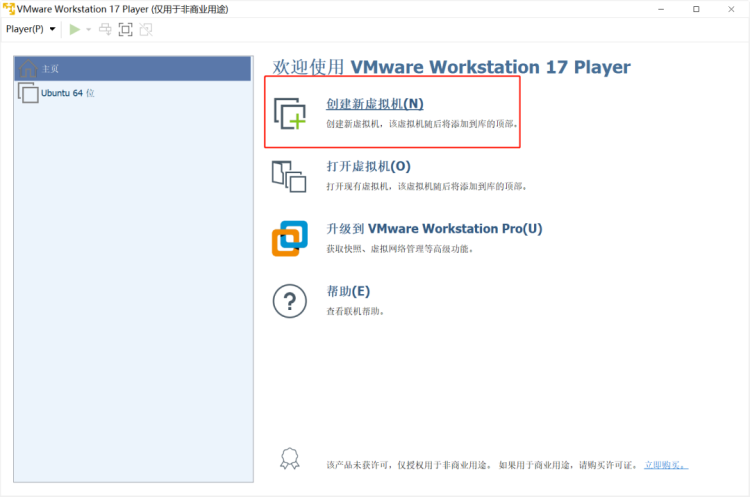
点击创建新虚拟机,然后它让我们提供一个 Linux 操作系统的镜像: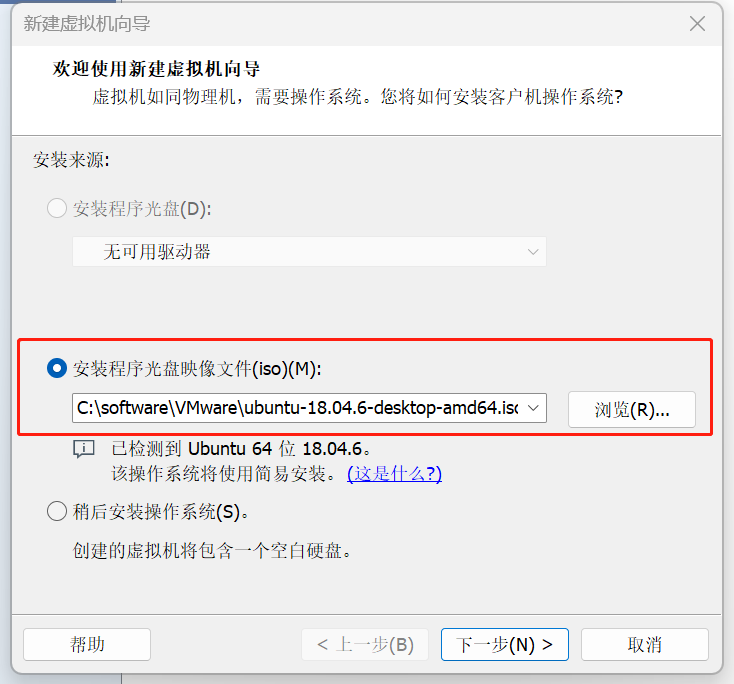
我们可以根据实际的电脑情况来自定义虚拟机的硬件。如果你的电脑配置还不错,内存和 CPU 可以分配多一点: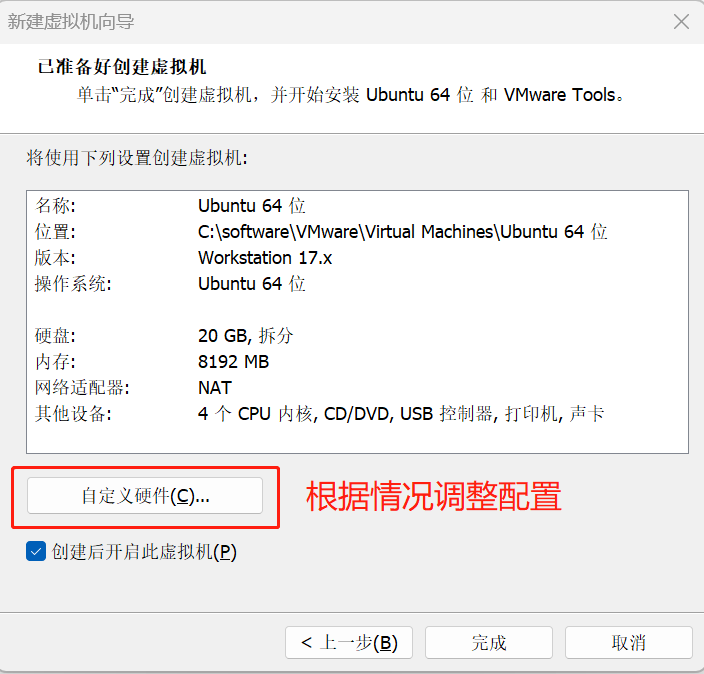
点击完成,然后稍等片刻,系统就安装完成并启动啦!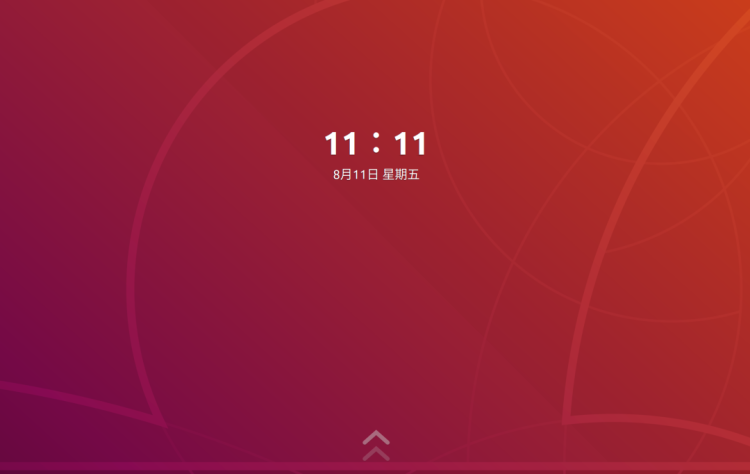
修改虚拟机配置
像购买一台新电脑一样,我们有了新的操作系统后,可以自行修改一些配置,比如修改语言为中文。
修改语言为中文
按 windows 键,弹出功能搜索按钮,输入 “language”,打开 “语言支持”: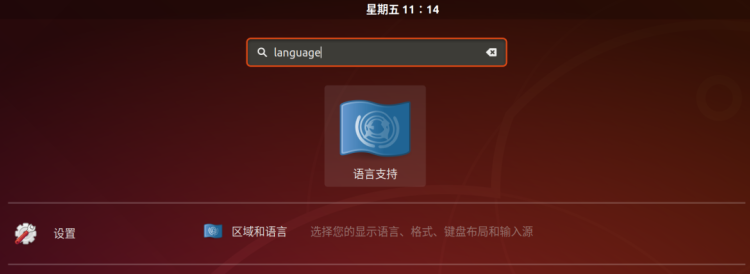
然后点击添加语言,选择中文简体,并且把汉语拖到语言列表的最上面,最后点击应用到整个系统: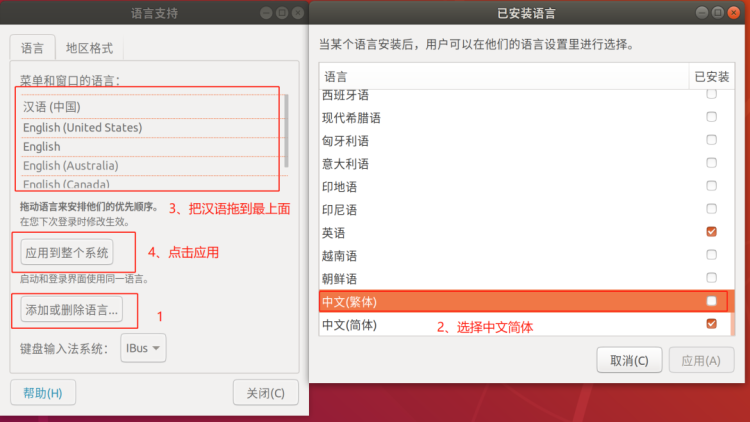
稍等片刻,中文语言包、输入法等内容就安装好了,点击右上角重启虚拟机: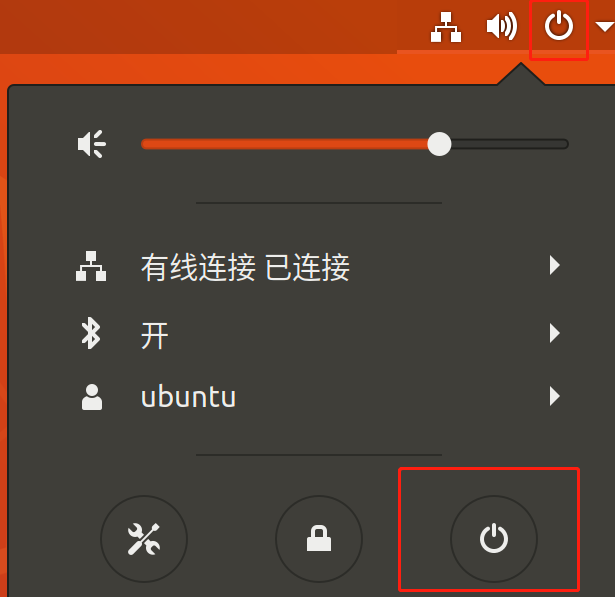
重启后,同样是按 windows 键,弹出功能搜索按钮,输入 “language”,打开 “区域和语言”: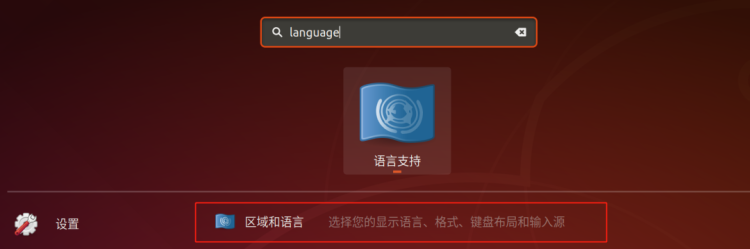
在区域和语言设置中,新增输入源,添加已安装的中文输入法: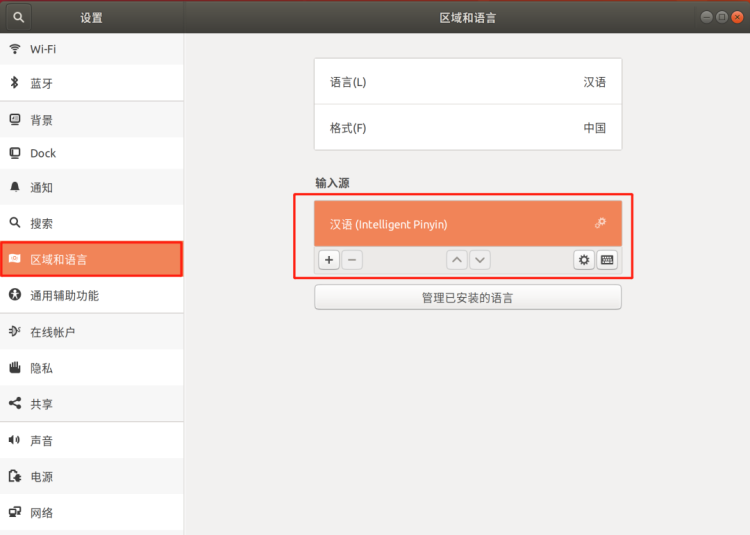
修改分辨率
用同样的方法,我们可以调整系统的分辨率。
先打开显示设置: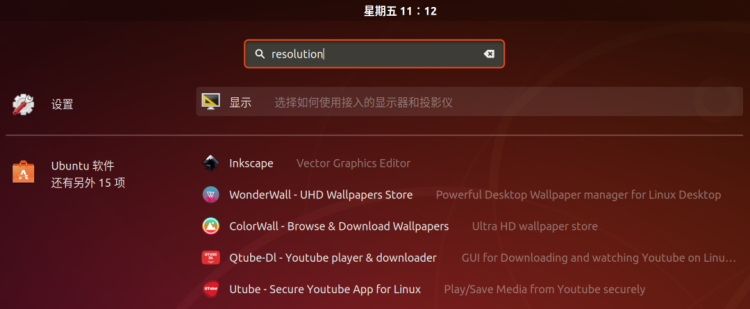
然后可以调整分辨率和字体大小: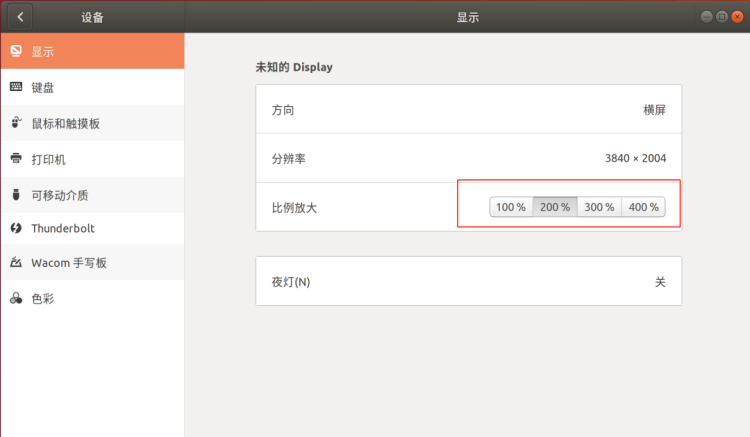
修改时间
默认情况下系统的时区可能是有问题的,我们可以打开“日期和时间”设置,选择时区为“中国上海”: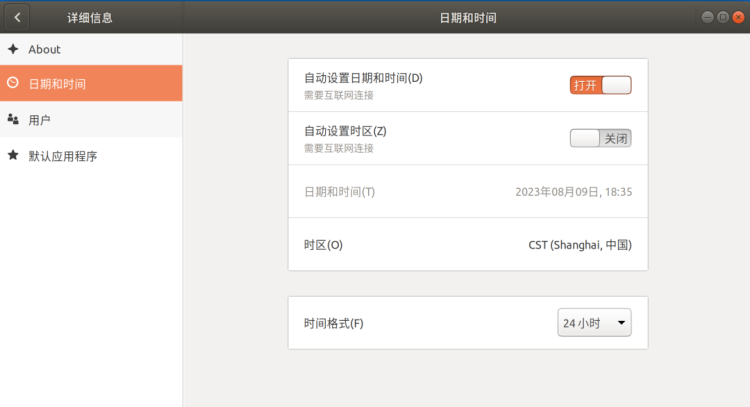
安装软件
基本配置修改完成后,我们就可以给 Linux 系统安装软件并使用了。
和其他操作系统一样,Linux Ubuntu 也有自己的应用商店,能够可视化一键安装软件,比如防火墙之类的: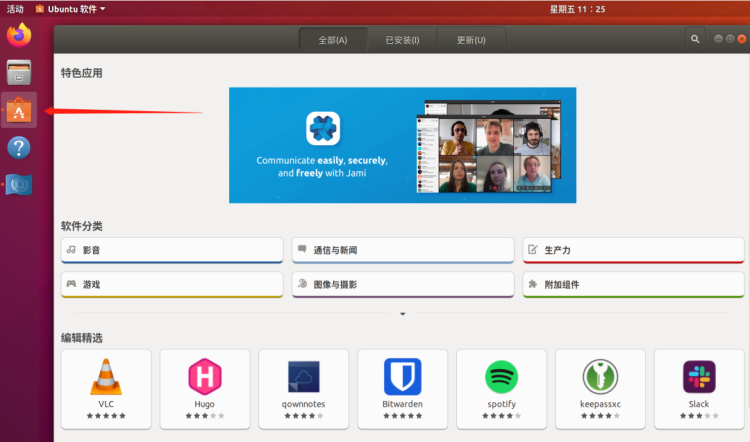
当然,用 Linux 更多地还是要学习它的终端命令行操作,所以这里我们以 Docker 为例,使用命令行来快速安装。
按 Ctrl + Alt + T 快速打开终端,输入以下命令来一键安装 Docker:
apt 命令是软件包管理工具,能够让我们方便地安装软件
如下图: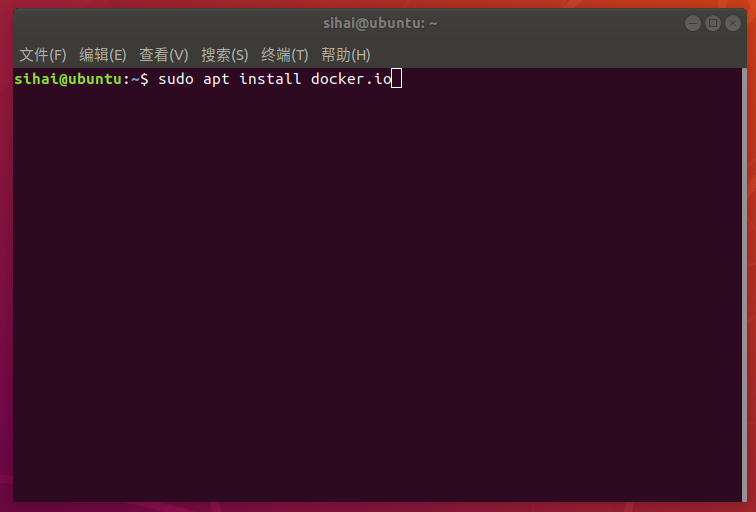
安装完成后,输入 docker -v ,查看版本号,如下图: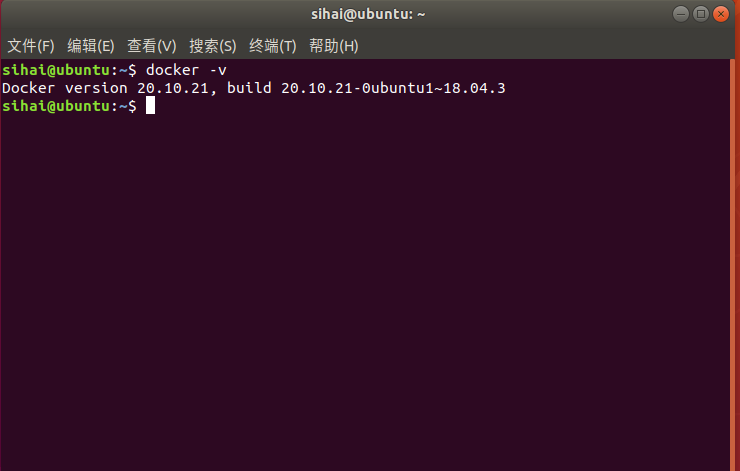
然后输入 docker run 命令,测试 Docker 能否正常运行,能看到如下信息,表示 Docker 安装成功: