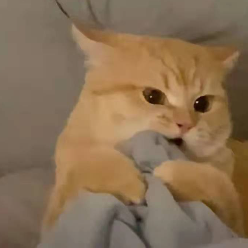Java 远程开发
使用 IDEA 自带的远程开发功能,可以直接将本地的编译、构建、调试、运行等工作全部都放在远程服务器上执行!
而本地仅运行客户端软件连接服务器,像之前一样编写代码、进行其他开发操作即可。
- 适合本地电脑性能差(服务器性能强)、开发环境多人协作开发、需要统一开发环境的场景。
网络连通
要确保我们本地的 Windows 电脑能够连接到 Linux 虚拟机。
首先在设置中搜索网络,点击查看网络设置: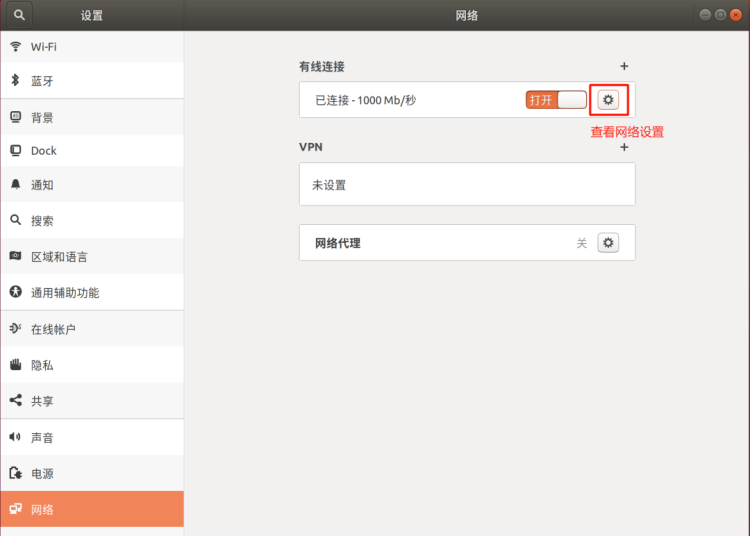
获取到虚拟机的 IPv4 地址: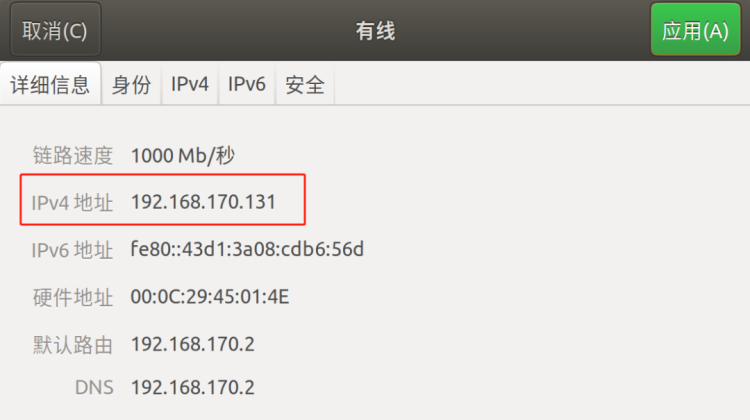
在自己的 Windows 电脑上打开 CMD ping 这个 IP 地址,测试能否 ping 通。
如下图,表示网络正常连通: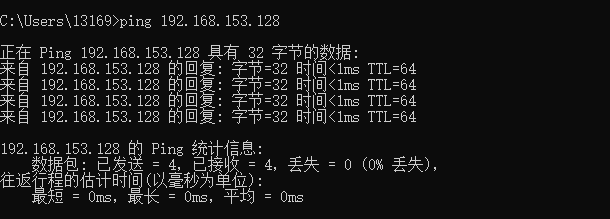
开启 SSH 服务
在 Linux 虚拟机中,我们需要开启 SSH 服务,这样我们才能通过 SSH 协议连接到虚拟机。
很多远程开发工具都是通过 SSH 协议连接远程服务器的,所以我们要在 Linux 虚拟机上开启 SSH。
在 Linux 虚拟机上打开终端,输入下列命令安装 SSH 服务器:
1 | sudo apt-get install openssh-server |
安装完成后,我们可以通过下列命令查看 SSH 服务是否已经开启:
1 | ps -e | grep ssh |
如下图,表示 SSH 服务已经开启: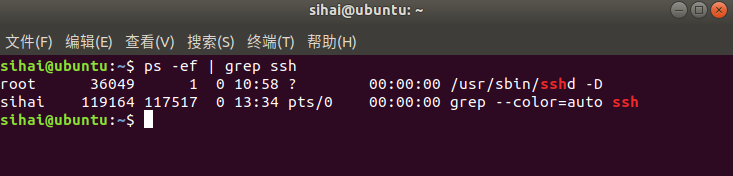
如果没有开启,我们可以通过下列命令开启 SSH 服务:
1 | sudo service ssh start |
安装 Java
因为我们要使用 Java 远程开发,所以我们需要在 Linux 虚拟机上安装 Java。
首先打开终端,更新软件源信息:
1 | sudo apt update |
然后执行下列命令来安装 Java 8(经典版本):
1 | sudo apt install openjdk-8-jdk |
安装完成后,我们可以通过下列命令查看 Java 版本:
1 | java -version |
看到如下图输出,表示 Java 安装成功: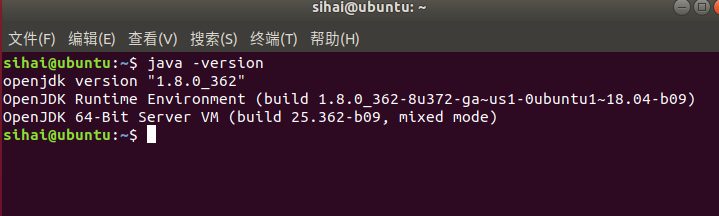
安装 Maven
安装 Java 的项目依赖管理工具 Maven,便于接下来测试 Spring Boot 项目的远程开发。
打开终端,输入如下命令安装 Maven:
1 | sudo apt install maven |
安装完成后,我们可以通过下列命令查看 Maven 版本:
1 | mvn -v |
看到如下图输出,表示 Maven 安装成功: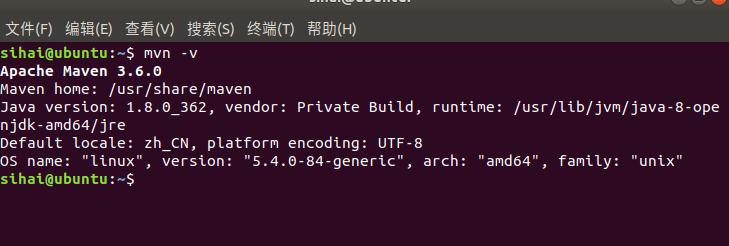
远程开发
进入 IDEA 主页,找到 SSH 选项,点击新建项目: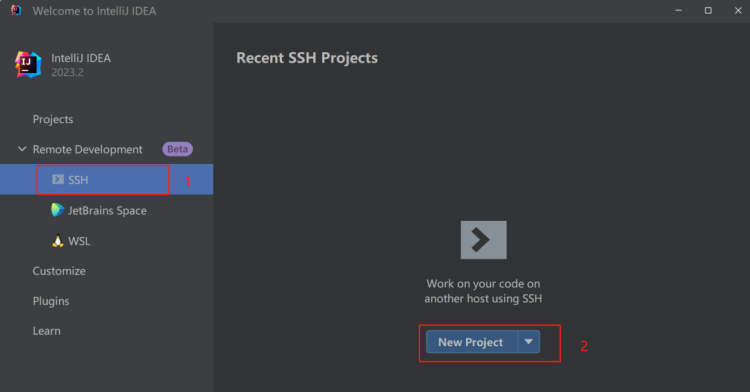
配置 SSH 连接: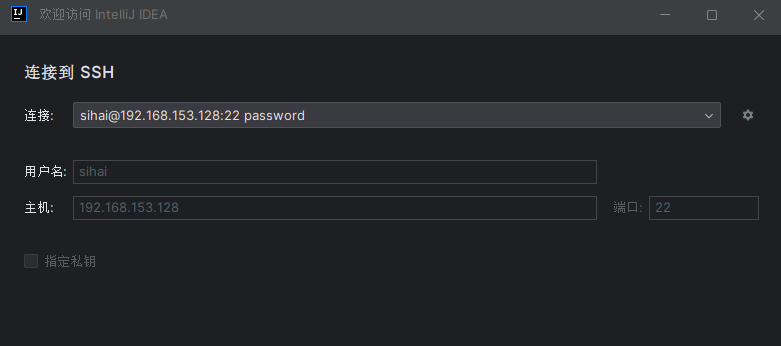
指定远程开发的代码路径: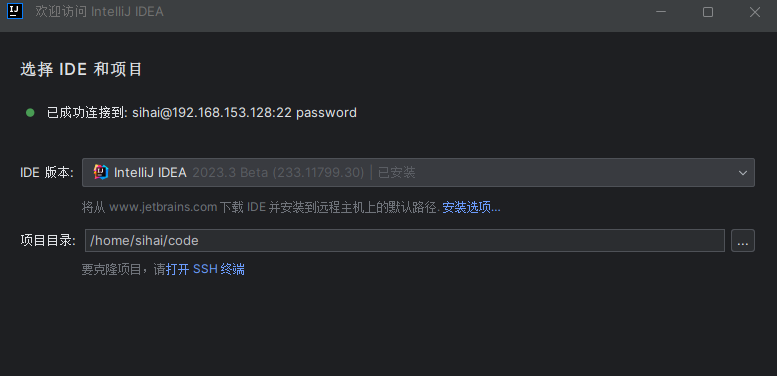
首次使用时,需要等待下载 JetBrains Client 客户端,服务器上也会自动安装对应的远程开发后端,然后进入远程开发:
打开任务管理器,可以看到 JetBrains 的 client 非常 “轻量”: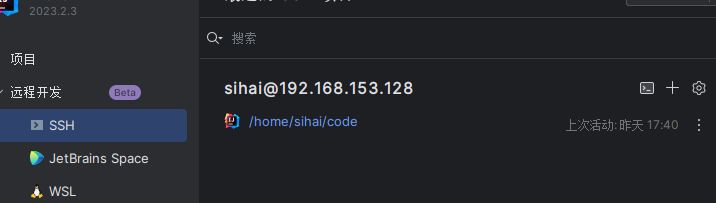
然后直接以 Debug 模式启动项目: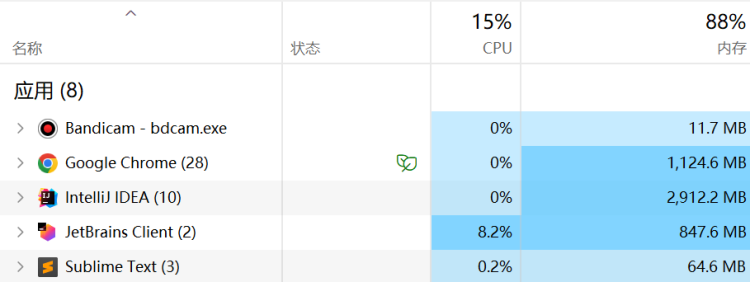
还可以配置请求转发,像访问本地服务一样访问远程端口: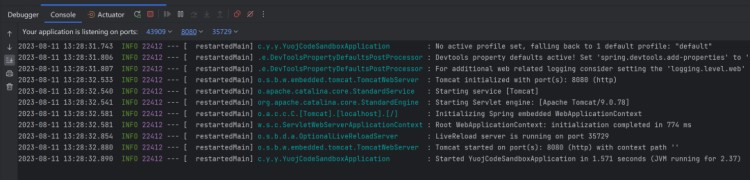
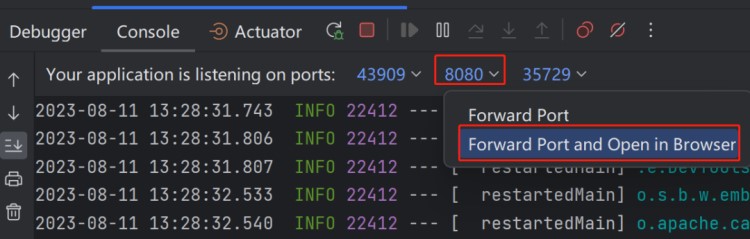
接下来访问本机地址 http://127.0.0.1:8080/hello ,就能够访问到项目啦,而且直接支持 Debug!无须做任何多余的配置!